ps绘制一朵漂亮的花朵
绘画可能是少数人的专利,但是如果你能很好的掌握一种平面设计工具的话,一样可以绘画各种各样的图案,比方说利用ps绘制花朵,今天小编就为大家介绍ps绘制一朵漂亮的花朵方法,希望对你有所帮助和启发。
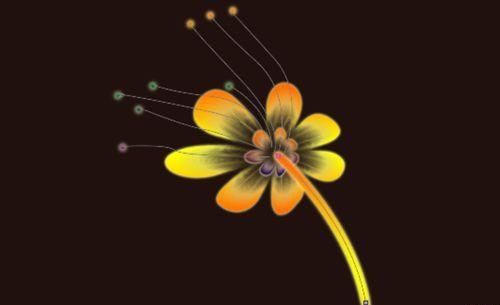
步骤
1、启动Photoshop cs5,执行文件-新建命令,新建一个大小为800*800,分辨率为72,背景颜色为白色的文件。
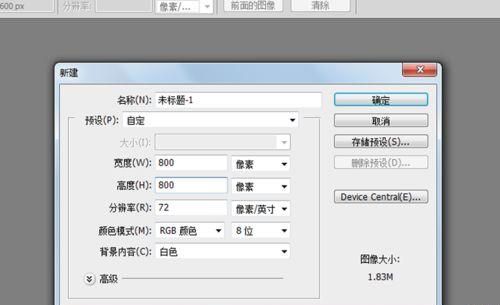
2、接着执行编辑-填充命令,在弹出填充对话框中内容使用黑色填充,点击确定按钮。
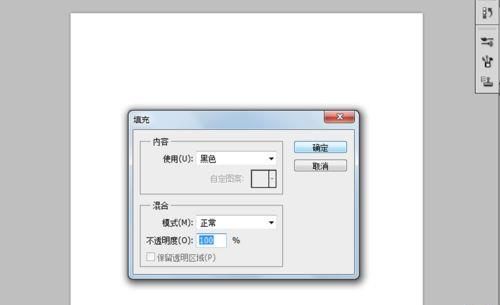
3、点击图层面板中创建新图层按钮,新建一个图层1,选择工具箱里的画笔工具,设置画笔大小为20,然后按住shift键在画布上画一条竖线。
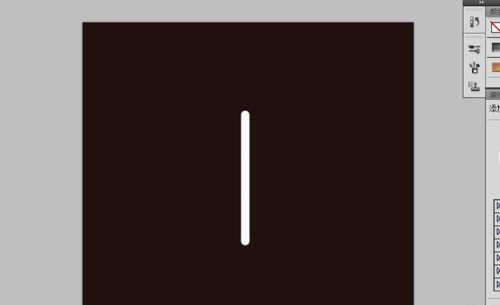
4、执行滤镜-风格化-风命令,这样就有了风的效果,为了效果更加明显,按ctrl+f组合键两次。
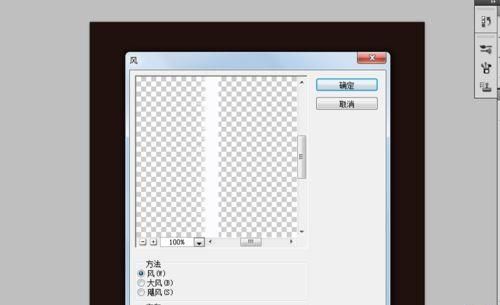
5、执行ctrl+t组合键,进行自由变化给命令,接着在画布上右键单击从下拉菜单中选择变形命令,调节出一个花瓣的形状。
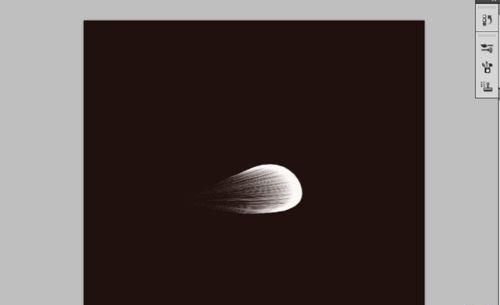
6、在图层面板中右键单击从下拉菜单中选择复制图层,接着按ctrl+t进行旋转一下,再次复制并进行旋转以及调整位置。使它们形成一个花瓣效果。
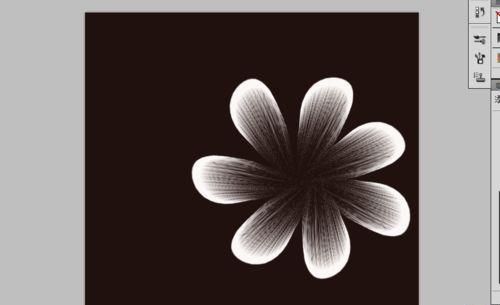
7、在图层面板中选择除了背景以外的图层,按ctrl+e将它们合并成一个图层,移动花朵的位置到中间。

8、在图层面板中复制图层1副本6得到一个新的图层1副本7图层,勾选图层1副本6前面的小眼睛,隐藏该图层。
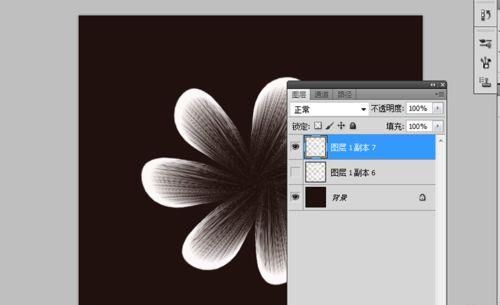
9、选择图层1副本7图层,按ctrl+t组合键,将其进行缩小,然后接着右键单击选择变形选项,进行调整大小和位置。按回车键进行确定。
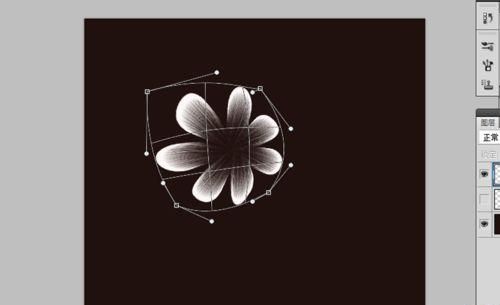
10、执行ctrl+j再复制一个图层,接着执行ctrl+t将花朵进行调小,并使其放置在花心的位置上。按回车键进行确定。
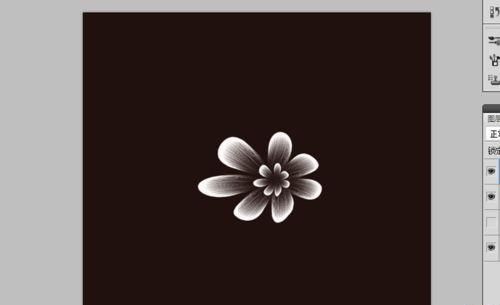
11、在图层面板中点击创建新图层按钮,创建一个新图层1,切换到路径面板,选择工具箱的钢笔工具,绘制花蕊。
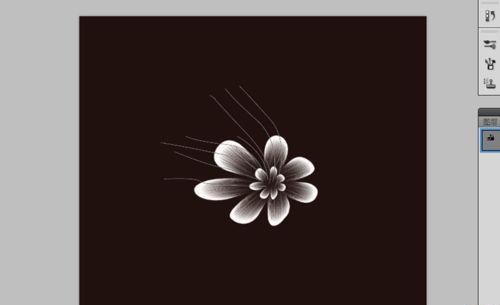
12、返回图层面板,新建图层2,然后选择画笔工具,绘制一下小的圆形在上面。

13、在图层面板中新建图层3,选择工具箱里的钢笔工具绘制花茎,右键单击从下拉菜单中选择填充子路径,在弹出的对话框中选择画笔点击确定。
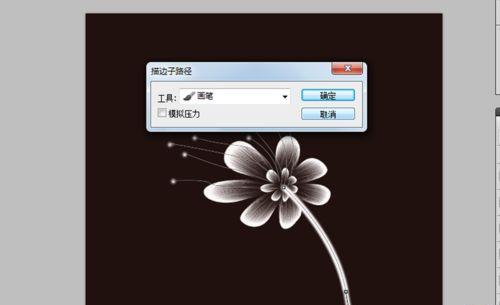
14、选择图层3,点击图层面板中的蒙版,选择工具箱里渐变工具,选择一个渐变类型,在花茎上拖动一下,使其过渡自然。
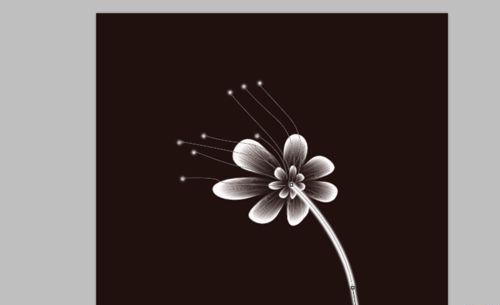
15、分别选择不同的图层,双击该图层调出图层样式,设置外发光模式,接着调节花的颜色。
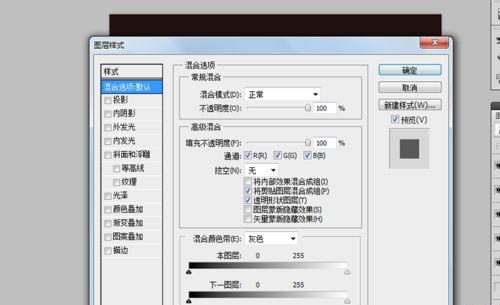
16、选择除了背景图层和图层1副本6之外的图层,执行图层-新建-组命令,新建一个组,点击确定按钮。
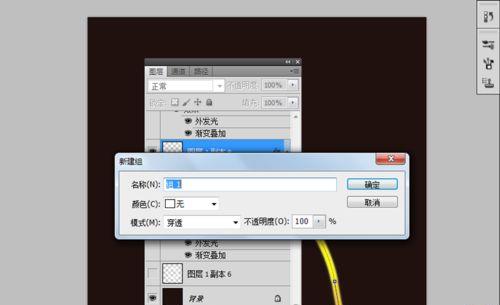
17、接着执行文件-存储为命令,在弹出的对话框中输入“花”,保存位置选择桌面即可,点击保存。

教程结束,以上就是ps绘制一朵漂亮的花朵方法介绍,操作很简单的,大家按照上面步骤进行操作即可,希望能对大家有所帮助!
《ps绘制一朵漂亮的花朵》阅读地址:http://www.haoshilao.net/14077/
已有0条评论,点击查看发表评论